Macos Monterey 空格预览图片界面过小如何解决?
Mac 用户都知道,我们只要针对某一档案按下「空白键」?就能快速预览图片或文件,不需要开启它,但不少人将自己的Macbook 或iMac 更新到macOS Monterey之后,发现原本可透过空白键预览档案的功能会失败,只会显示一个小小的档案图示,不会像之前那样能快速查看内容。
据推测这应该是macOS Monterey 的Bug,在等待Apple 官方修复之前,可以参考本文教学的小技巧来解决Mac 空白键预览失效、预览变小的问题。
正常情况下空格键预览效果
如下图,当我们在Mac 电脑上选取某一档案或图片后,按一下键盘上的「空格键」,正常的预览效果如下,它能让我们快速查看档案内容,节省开启时间。

空格键预览失效
但如果你发现在Mac 上选取档案后按一下「空格键」,却出现变小的预览视窗如下图,那就代表你的Mac 空格键预览失效了
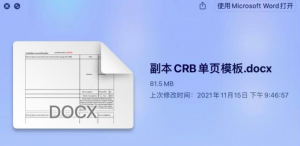
如何解决Mac 空白键预览变小、失效的问题?
那我们要怎么解决Mac 空白键无法预览的问题呢?其实有一个很简单的小技巧,请在Dock 上的Finder 按下Option 键+滑鼠右键,然后点选「重新启动」的选项,让系统重启Finder。
如果你没用滑鼠而是用笔电的触控板,那请在Dock 上的Finder 按下Option 键+两指按下触控板,再选择「重新启动」。
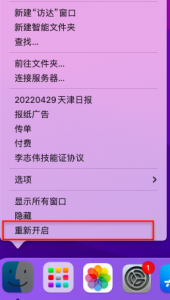
重新启动访达后,再选取某一档案文件,然后按空格键,你会发现空格键预览的功能成功恢复了!
如果你跟我一样升级到macOS Monterey 之后有发生空格键预览失效的问题,可参考本文教学的方法在自行修复。
或者是用如下的方法:
Mac 在更新至 macOS Monterey 后使用预览功能时出现异常情况。由于暂时还没有其他社区用户来与您一起讨论或回复您的帖子,在此之前,建议您不妨先尝试一下以下操作步骤:
1.重新启动您的 Mac。
2.前往屏幕左上角的“苹果菜单“()>“强制退出应用程序”>点击“访达”>“重新开启”。

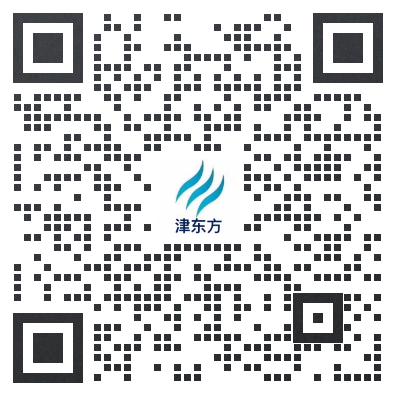

-1024x388.jpg&w=300&h=180)
